- First, make sure you have an SSH server installed and running, and listening on the normal SSH port (22).
- Make sure your server is on a static IP address, and that your DHCP settings on your router are such that the DHCP IP range excludes the static IP address you've entered for your server. (I've entered 192.168.0.4 for my server's local IP address)
- Now, make sure that the Actiontec's following two configuration screens look roughly like what you see below:
This blog is devoted to everything under the sun, minus the things that don't interest me, such as pop culture, pseudo-science, superstition, and other wastes of time. Attempting to group this blog under a neat little classification, like "science" or "politics", will prove to be an act of futility. You have been warned.
Wednesday, December 29, 2010
Port Forwarding SSH with Actiontec M1000 DSL Modem
Thursday, November 18, 2010
Current Regulator Circuit
(application: RC car headlights)
I won't bore you with a circuit schematic ;-) but it involves two LEDs each having a Vf of 2.0 V and an If of 20ma, a 75 ohm resistor, and a 10k resistor (though it probably oughta be 1k). The resistor values need to be adjusted for the Vbe of the 2n3904 transistor (~0.75 V under these conditions), but the goal is to guarantee 20ma through the LED on the top, for a Vs of 4 to 6V.
Saturday, November 13, 2010
Quick Drying Random Things
Just tape a hair dryer into the opening of a PAPER grocery bag, put the thing to dry inside, and partially tape it shut. Turn on the hair dryer, and wait a couple of minutes. Whala!!
Friday, October 29, 2010
Zooming in GNU Octave under Ubuntu
...but here it is so you don't have to scroll through all of that:
Build gnuplot with:
./configure --enable-volatile-data
make
sudo make install
and if necessary change the gnuplot's path in octave with:
gnuplot_binary ("/usr/local/bin/gnuplot")
Just use the right mouse button to select the first point, then click a second time to select the other corner. Whala! Press "a" to go back to the original zoom level, and press "h" to dump some help out to the Octave terminal window.
Enjoy!
Friday, August 27, 2010
Saturday, June 12, 2010
Mini Home Theater
Friday, May 14, 2010
Friday, April 30, 2010
The Linux Prayer
Hallowed be thy code
Thy kernel come
thou art half done
on AMD as it is in X86
And give us this release our bug fixes
And forgive us our half-assed bug reports
As we forgive those whose patches aren't fixes.
And insmod us not into kernel taint
But deliver us from Microsoft.
For mine is the license
And the source
Forever GPL'd
Ramen
from Reddit/Linux, composed by multiple authors
Tuesday, March 9, 2010
Science
And now, for a very short rant on what science isn't, and what it is....
Science is not a set of beliefs, it is a system for finding out about the world.
What you think of as science, the body of knowlege, are all the things other people found out about the world by using the scientific method.
The beauty of science is that you don't have to take anyone's word for it. If you doubt something that someone else came up with, you can apply the scientific method to find out for your self whether or not it is true.
Nature is there, ready to answer our questions. We just have to phrase them correctly.
Update: I recently read a Reddit post by HeroicLife with a similar take on it. I like the brevity of their initial statement:
"Science is knowledge that can be verified by anyone."
They went on to say:
"Science is free from dependence on emotional states, hearsay, divine revelations, cult secrets, holy books, or cultural knowledge. Anyone with the right tools and an active mind can establish and verify scientific claims."
Friday, February 26, 2010
Dual Booting an HP Mini 210 HD with Windows and Ubuntu 9.10 64-bit
So you just bought an HP Mini 210 HD netbook, and want to shrink the Windows partition so you can install Ubuntu 9.10 64-bit, eh? Well, you've come to the right place! I'll walk you through the process from booting it for the first time to tweaking both OS installs. I'll include some of my favorite Ubuntu tricks, but I won't bore you with trivial details, like how to unpack it, and where the power button is... just the important stuff for someone with some prior Linux (preferably Ubuntu) experience.
(most of this is broadly applicable, not just to netbooks, so don't stop reading just because you don't have my exact netbook!)
Windows Stuff
- First, of course, turn it on, and go through all the normal Windows configuration stuff. I entered a few different users, but later decided I just wanted one user for the whole family. I was able to delete the other users and set a password under Settings... Control Panel... User Accounts.
- Remove HP's pre-installed "crap ware" under Add Remove Programs.
- Finish setting up Windows to your taste, installing software updates, etc...
- Download the Ubuntu 9.10 64-bit iso.
- Burn it to a USB flash drive by following the instructions on this page.
- Go to this HP web page to see all of the boot-hotkeys, but to get into the BIOS, boot the system while holding the F10 key. Change the first boot device to a USB disk. Then reboot with your flash drive inserted. The Ubuntu installation menu should greet you.
- Choose to boot into Ubuntu rather than install right away.
- Double click on the installer on the desktop, and during installation, be careful to select the dual boot option when prompted.
- In the partition setup, drag the slider down (which will be a pain, see below) so Windows has as much space as you think it needs (I chose 40 gigs, but you could probably get away with 30). I recommend leaving the file system as ext4, unless you have a reason to do otherwise.
- After installation, don't reboot just yet. Make sure you have an ethernet cable plugged in, and when prompted, click "Continue Testing". Click the hardware icon on the top panel to select hardware drivers. Activate the Broadcom STA driver, but not the b43 driver. (Full disclaimer: It was significantly more challenging than this, but after much research, trial, and error, I'm pretty sure if you do it this way the first time, its'll "just work", and you won't have to futz around with it as much as I did.)
- You'll notice the trackpad buttons have some issues, which will make adjusting the slider in the above step a pain. To fix this, after installing Ubuntu, launch a terminal, and do this:
- Upon re-entering your fresh Ubuntu install, now would be a good time to go into Synaptic (System... Administration... Synaptic Package Manager), do a "Reload", then "Mark All Upgrades" and "Apply". This first software update is pretty extensive, so you'll have to reboot.
- To use your webcam, install "cheese" through Synaptic. Cheese Webcam Booth will then show up under Sound & Video.
- I encourage you to take a moment to customize the UI to best optimize your relatively small screen. Under Appearance Preferences... Interface... choose "Icons Only" for "Toolbar button labels". I like to consolidate down to just a single panel on the bottom of the screen, like Windows, and I set it to "Autohide". This setting can be found under Properties after right-clicking on it.
- I also like to get rid of the Menu Bar on the panel, and instead replace it with the Main Menu, which is just a single icon. There are lots of other optimizations you can do with the items on the panel, just poke around and see what options you have.
- I recommend going into System... Preferences... Keyboard Shortcuts and setting up shortcuts how you like. I have a strong preference for "ctrl + alt + ..." shortcuts. I do recommend that you make at least two; 1) Fullscreen: "ctrl + alt + f", and 2) Open Main Menu: "ctrl + alt + u". I know the main menu one is already defined, but this keyboard shortcut will prove very useful in the next step.
- You will notice a delay when clicking on the Main Menu icon for the first time after rebooting or re-logging in. This is because it doesn't properly cache its icons, and has to reload them at the beginning of each session. It is snappy after this first click, however. If this annoys you like it annoys me, you can fix it by following the next steps.
- Note that this is probably only applicable to Ubuntu 9.10 and earlier. I've heard rumors that it is fixed in 10.04.
- First, install the X-Virtual Keybaord via Synaptic (xvkbd). This allows you to execute keyboard commands from within scripts, and we're going to create one which quickly opens and closes the Main Menu behind the black login screen during the login process. You'll never notice it!
- To do this, open System...Preferences...Startup Applications
- Then add a new command to execute this:
- Whala! Reboot and check it out. No more delay on first-click! You may, however, need to tweak it a bit (the number of seconds in the sleep commands). It needs enough delay for Ubuntu to have loaded your keyboard shortcuts, but too much delay, and it'll be visible. It seems like there needs to be a delay before hitting "escape" to close the menu, to give the menu enough time to open, and 0.1 seconds seemed to work well for me.
- Since this is a 64-bit install, rather than going through Synaptic to install Adobe's Flash Player, you'll have to install it manually... but its simple! Download it here. Extract it, then install it with this command:
- Restart Firefox, and you're set!
- To further optimize your precious screen realestate, you should turn off the status bar (View...Status Bar), and install Tree Style Tabs, which makes much better use of the excess horizontal space available with the wide-screen display.
- To get movies and other multimedia files playing, do this:
- I recommend using .iso files as your default movie file type. They are the raw binary data ripped straight from a DVD using Ubuntu's built-in DVD burning ability (right click on a mounted DVD on your desktop, then choose "Copy Disk", and copy it as an .iso file).
- I then recommend setting VLC as your default movie viewer for .iso files by right clicking on a .iso file, choose Properties... Open With, then add VLC, and choose it as your default.
- I like to customize my grub (boot) splash screen. To do that, I followed this guide.
- I also like to reduce the grub menu timer to 5 seconds (instead of 10 seconds). You can do this by modifying the line "GRUB_TIMEOUT=10" to say "GRUB_TIMEOUT=5" in the file /etc/default/grub. Be sure to "sudo update-grub" after changing the file.
- To install Google Earth, follow the instructions found in my previous blog entry
- A nice, screen-space-efficient browser alternative is Google Chromium. You can add the daily-build to your software repositories by following the instructions here.
- If you have a digital camera and like to process RAW files, I recommend RawStudio. You can add the daily-build to your repositories here.
This stuff was pretty easy, eh? Not too technical, but there is a lot to do after a fresh install. It only takes a few hours, and should make your computing experience that much more enjoyable. Happy Ubuntuing!
PS: I've tested every last little bit of hardware on this netbook, and every single thing works.... the headset jack (for integrated microphone ear-bud hands-free headsets), the speakers, the wifi, the webcam, everything. I'm impressed. It can sometimes be a bit of a challenge to get everything working under 64-bit Ubuntu.
Friday, February 12, 2010
Spelling and Dictionary Lookups at Bash Command Line
First, make sure you have aspell and curl installed, then simply paste the following functions into your .bashrc file:
function dictlookup
{
function spellcheck
{
echo "$1" | aspell -a -c | grep "&"
}
Now you can do things like this:
> spellcheck antecedant
and:
> dictlookup antecedent
Enjoy!
Saturday, January 30, 2010
GNU Plot and Octave
First, launch Octave, and then enter the following command:
octave> plot(sin(0:0.1:30),'LineWidth',3)
You can now regenerate this plot, but direct the plotting commands to a file:
octave> drawnow("svg", "drawing.svg", false, "drawing.gp")
In this case, we've chosen the SVG "terminal", so that a scalable-vector-graphics image is created in the current directory. The Gnuplot commands used to create this image can be found in the drawing.gp file.
Here's the drawing.svg image:
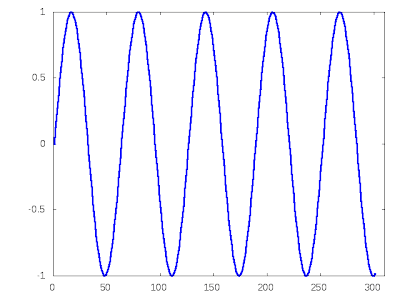 (blogger.com wouldn't actually let me upload an .svg, so I had to render it to a .png first, but you get the idea)
(blogger.com wouldn't actually let me upload an .svg, so I had to render it to a .png first, but you get the idea)In another terminal window, you can feed the Gnuplot commands to Gnuplot, to recreate this image:
> gnuplot drawing.gp
If you don't want to create an image file, but instead want to view the image in a window, do this instead:
octave> drawnow("x11", "/dev/null", false, "drawing.gp")
Then launch Gnuplot, and enter this command:
gnuplot> load 'drawing.gp'
Whala!














